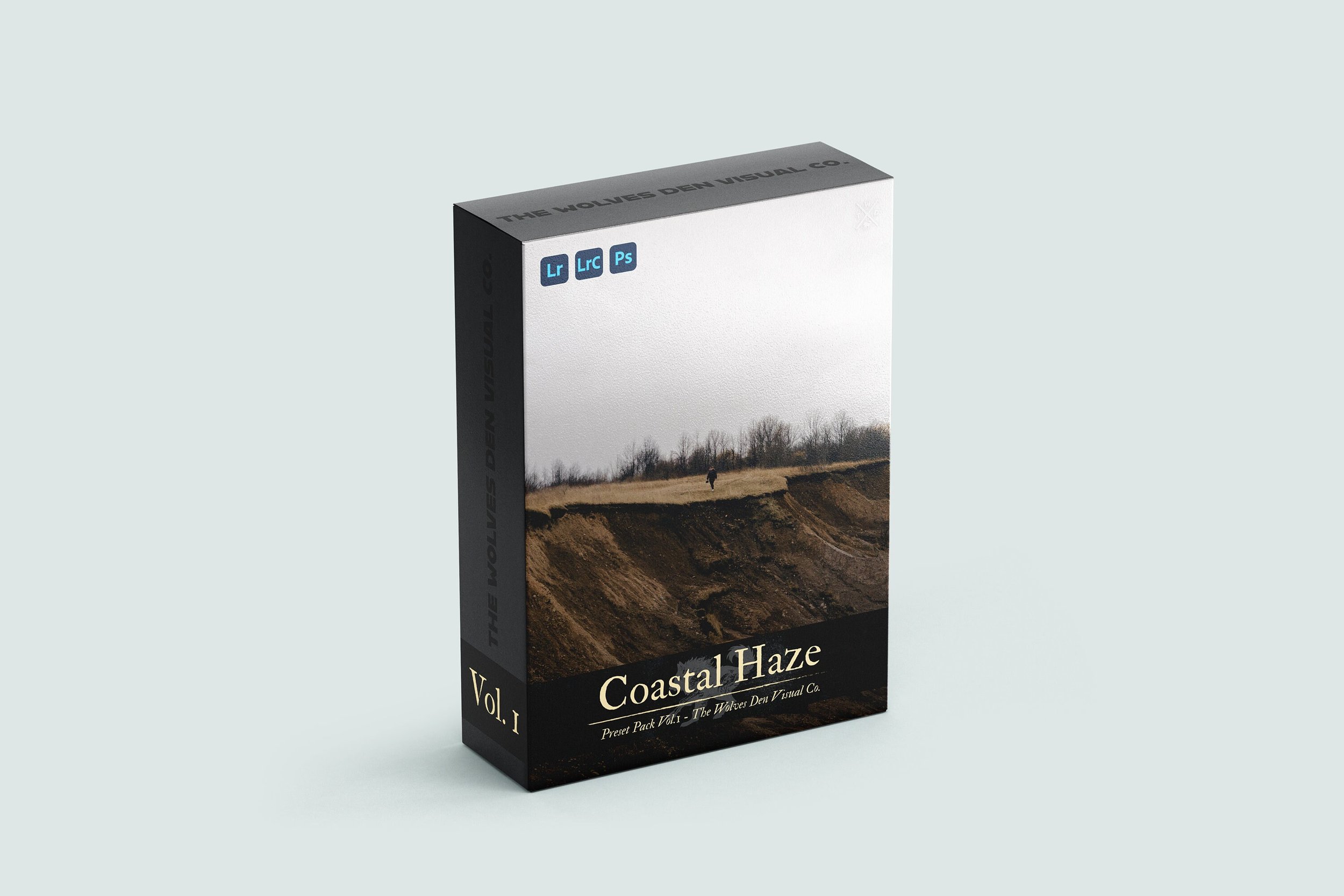Creating & Organizing Lightroom Classic Presets
Recently, I launched my own set of Lightroom presets. However, during this process, I encountered an intriguing challenge: How do I separate and categorize my branded presets from other sets, creating a distinct section for them? Furthermore, how can I streamline my preset library so that all presets are neatly grouped based on the various preset packs I own? The answers weren't immediately evident as Lightroom Classic 2023 lacks explicit options for custom preset organization. With determination and the assistance of Notepad++, I'll guide you through the process of organizing your Lightroom preset collection to your liking.
OPTIONAL STEP: Download Notepad++
Notepad++ is a powerful text editor for Windows that we'll use to examine and modify the metadata of your presets. While you can use any generic text editor, I prefer Notepad++ for its ability to work with multiple files simultaneously, which is particularly useful for bulk tasks.
Step One: Group Your presets
First and foremost, let's organize your presets directly within Lightroom. For our example, we'll focus on a series of Post-Crop Vignettes in 25% increments following these steps:
Open Lightroom Classic.
Navigate to the Develop panel.
Edit a photo as you wish in regards to the final preset look.
On the left side, locate the Presets heading.
To the right of it, you'll find a plus (+) symbol. Clicking on the plus symbol will reveal a drop-down menu. Select Create Presets
Under the Effects Heading, I will check only Post-Crop Vignette. Select any settings you want to be carried over into your presets.
For simplicity, let's name the preset and group with similar names, with the increments increased accordingly. I will name the first one “25% Vignette.”
For the group, click the box to the right and a drop-down list will appear. You'll find an option to create a "New Group." Name it as you wish and click “Create”. I will name mine “Vignettes”. Please note, if you have already finished creating presets into sub-sections by completing this guide you will not be able to drag and drop for rearrangement!
Once you've created a group, you can drag and drop existing presets into it or create new versions of preexisting presets and add them to the new group. Repeat this process to organize the rest of your presets in a way that makes sense to you. If you're working with multiple groups simultaneously, consider naming the presets in a way that relates to the group's purpose; this will simplify the next step.
Example:
Group Name - Vignette Preset Name - 25% Vignette
STep Two: Editing The metadata
Now that your presets are grouped, you might wonder why not stop here. Well, you certainly can, but as you accumulate more groups, organization might become less intuitive. That's where we can further separate groups with spacer bars for better visual clarity within Lightroom.
To create the spacer, follow these steps:
Find your newly created group.
Right-click on any preset within that group.
On Windows, select "Show in Explorer." On macOS, choose "Reveal in Finder."
This action will open a new file explorer window, revealing the location of the preset on your computer. Typically, it's located at C:\Users\YourPCName\AppData\Roaming\Adobe\CameraRaw\Settings on Windows, or something like ~/Library/Application Support/Adobe/CameraRaw/Settings on macOS. Please note that this path may vary if you do a custom installation of Adobe products. This is where you'll find all the presets you've made.
Now, open one of these XMP files in your text editor of choice (such as Notepad++, BBEdit, or the OS-level Text Editor).
Once the preset is open in the text editor, you'll see it visually represented. The content may vary in length depending on your preset. Toward the top, locate a line that reads:
crs:Cluster=""
This line is the identifier that separates your groups into distinct sections we will call clusters.
Insert a name that you'll remember inside the quotation marks. It must be written exactly the same way for every group. You can simply copy and paste this line for consistency. In our example, let's name this cluster "Vignettes" and save the file. Repeat this process for all your presets.
STEP THREE: GET READY FOR RELAUNCH
With the clusters changed, it's time to group everything together effectively. Here's what you should do:
Place the relevant presets into a new folder, naming it "Vignettes" in this case.
Crucially, back up your work at this point. Copy your folder(s) to your primary storage solution. This backup will prove invaluable if you ever switch computers or want to share your presets.
Now comes the moment of truth! If you've followed these steps correctly, you should have:
Created presets for various Vignettes, ranging from 0% to 100%.
Established a group named "Vignettes."
Edited the metadata in your text editor, changing "CRS:CLUSTER" to "CRS:CLUSTER 'Vignettes'" for each preset.
Created a folder called "Vignettes" in the same location as your presets and back it up to a secondary storage drive.*
If you've completed all of these steps, you're ready to restart Lightroom. If successful, you should now see your "Vignettes" group in a brand-new section, neatly separated from the rest of your preset list.
*Please note: A preset will only appear in the correct cluster in Lightroom if it shares both the same Cluster Name and Group Name. Both of these lines are located within the XMP file, accessible through your text editor, albeit in different locations.
That wraps up the process of organizing presets in Lightroom Classic. This same procedure can also be applied to organize third-party presets purchased or downloaded online. If you're not finding those files, be sure to check the "Adobe\CameraRaw\ImportedSettings" folder on your respective operating system. This is where you'll locate any previously imported presets.
Should you have any questions, feel free to leave a comment below, and I will do my best to assist you.
Until Next Time.
Coastal Haze is a collection of 10 Lightroom filters designed by The Wolves Den Visual Co. These filters will give your photos a washed-out, moody, and film-like look that will bring out your edgy side. You can also tweak the vignette and grain effects to create your own unique look. Coastal Haze is awesome for travel, lifestyle, and portrait photography. Download it today and make your photos stand out with one click!